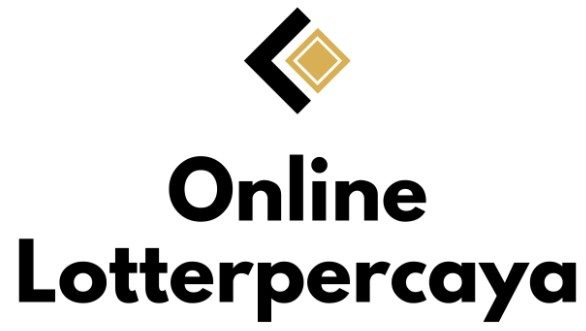The latest advancements in technology have changed the way we interact with our devices, and Windows 11 is no exception. This innovative operating system takes productivity, customization, and reliability to the next level. With its sleek interface and robust features, download windows 11 is a step forward for anyone seeking efficiency in their personal or professional life.
But how do you download and install it the right way? This step-by-step guide simplifies the process of installing Windows 11 while highlighting the benefits that await with this upgrade.
Why Upgrade to Windows 11?
Windows 11 offers more than just a visual makeover. It’s a system designed to deliver faster performance, boost your productivity, and enhance multitasking effectively.
Here’s why switching to Windows 11 is worth considering:
Streamlined and Modern Interface
Windows 11 comes with an intuitive and clean design, making navigation easier and more enjoyable. The centered Start menu and taskbar improve access to your most-used apps.
Optimized Multitasking Tools
Features like Snap Layouts and virtual desktops offer seamless multitasking to increase productivity without sacrificing performance.
Enhanced Performance
The new operating system is engineered for speed, providing faster startup times and improved efficiency for running heavy apps simultaneously.
Gaming and Visual Improvements
Windows 11 includes tools like DirectStorage and AutoHDR for a superior gaming and visual experience.
Now that you know the benefits, here’s how you can get started.
Step-by-Step Guide to Downloading Windows 11
Step 1. Check System Requirements
Before upgrading, ensure that your device meets the minimum system requirements for Windows 11. These include:
Processor: 1GHz or faster with at least 2 cores.
RAM: 4GB or more.
Storage: Minimum of 64GB available space.
Graphics Card: DirectX 12 compatible with WDDM 2.0 driver.
To check your system’s compatibility, you can access the “PC Health Check Tool” available natively.
Step 2. Backup Your Data
Always back up important files before making any significant changes to your operating system. Store your data to cloud platforms or use an external hard drive to ensure everything remains safe and secure.
Step 3. Secure a Strong Internet Connection
A stable internet connection is vital for a hassle-free download and installation process. Ensure that your device is connected to a steady network.
Step 4. Navigate to the Update Section
Go to your device settings and click on Update & Security. Under this tab, you’ll find the Windows Update option. Here, the system will display if Windows 11 is available for your device.
Step 5. Download and Install Windows 11
If Windows 11 appears as an available update, click Download and Install. The system will begin downloading the files, and your device may restart several times as part of the process. Ensure your device stays connected to the internet throughout this procedure.
Step 6. Customize Windows 11 Settings
Once installation is complete, follow the on-screen prompts to configure basic settings such as language preferences, account credentials, and privacy options. Personalize features based on your needs to make the most of this new OS.
Step 7. Optimize Your System
After installation, explore tools like Snap Layouts, Gadgets in Widgets, and Microsoft Teams integration. These features are designed to enhance productivity and usability right out of the box.
Unlock the Benefits of Windows 11
Downloading Windows 11 is about adopting a system built for better performance, responsiveness, and flexibility. With a simple and clear installation process, you’ll be unlocking advanced tools to redefine your digital experience.